If you have any questions, comments or feedback on the new website, please contact Amanda.
The homepage has a brand new layout and showcases some of our resources, news articles and events. It also includes a link to poll pages to find out the big issues that you are currently grappling with. If you scroll down the homepage, you will find a link to Poll: Your next big issue which takes you to a choice of polls, so we can see what is concerning CFOs/FDs, DFDs, and people in different areas of finance for the current quarter. If you vote, you will also see the results. The issues in each poll will change each quarter.
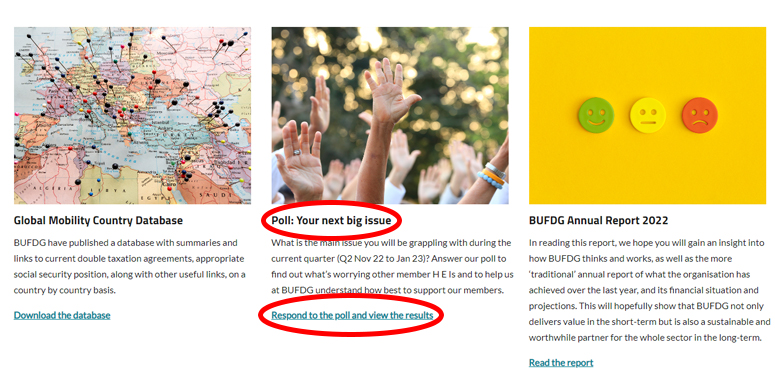
The homepage has a brand new layout and showcases some of our resources, news articles and events
We have retitled our old Resources area as the Knowledge Hub, as well as including some new sections within it (see ‘What’s New’ below). So anything you used to find in Resources will now be in the Knowledge Hub, which you can find in the top navigation menu.

So anything you used to find in Resources will now be in the Knowledge Hub
The layout of the Discussions page has changed a little.
Starting a new discussion
If you want to start a new discussion you do this direct from the main Discussions page using the link button in the top left of the page, above the Filters:

Start a discussion using the button in the top left of the page
Once you’ve selected this button, you’ll then be asked which discussion board you want to add your discussion to, which you can choose from a drop-down menu. When you start your discussion post you always have the option to select ‘anonymous’ before posting, if the topic is sensitive.
Filtering discussions
You have options to view all discussion boards, all boards related to your interests, or filter on a specific discussion board(s) using the filtering section on the left of the screen. You can switch the ‘My Interests/All Interests’ switch to whichever you want, and you can select/deselect different interests/tags/filters in the list beneath that.
Viewing and responding to a discussion
To view a discussion, select the discussion title in the card that is shown in the list of discussions:
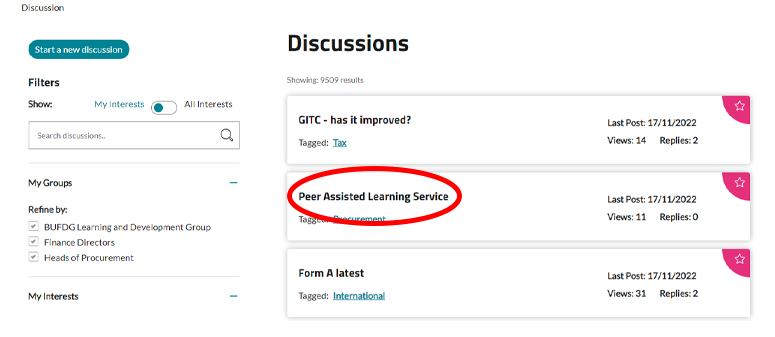
To view a discussion, select the title
Once you’re viewing the discussion itself, the functionality is the same as previously – you can reply to or like any posts in the discussion. You can either ‘Reply to this comment only’ (useful if you want to respond to a specific comment somewhere in the middle of the discussion), or just reply at the end of the discussion by using the ‘Reply’ button (both buttons can be found at the bottom of each comment/post):

You can either ‘Reply to this comment only', or reply at the end of the discussion by using ‘Reply’
Once you start a reply, you always have the option to make your reply anonymous before posting if it is sensitive or confidential.
If you don’t have much to add, but want to agree with a comment quickly, you can simply ‘Like’ it at the top of the comment:
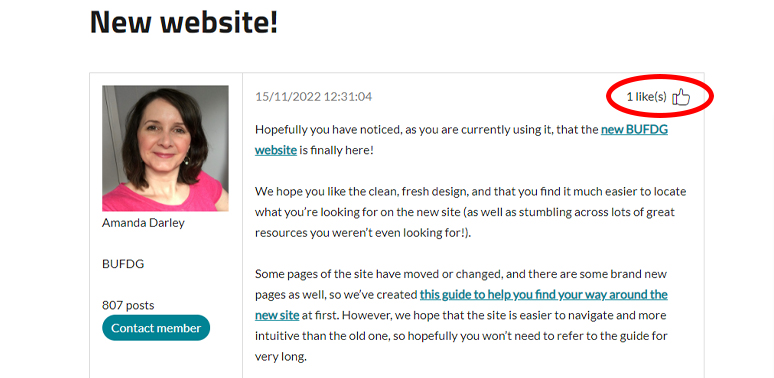
If you don’t have much to add, but want to agree with a comment quickly, you can simply ‘Like’ it
Our three guides in the Understanding Finance series used to be accessed from the main menu, but now they are within the Knowledge Hub.
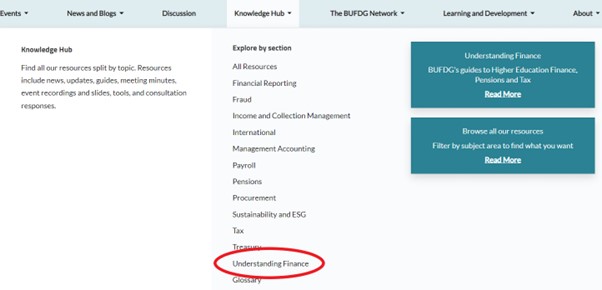
Our three guides in the Understanding Finance series used to be accessed from the main menu
We’ve given the sections within the Knowledge Hub a clean, fresh look as well as new ways to access the available resources and new ways to search it. Each section includes some highlighted content, plus links and/or buttons to take you to some pre-filtered content, or the option to view all content for that topic. Some examples are shown below.
Pensions section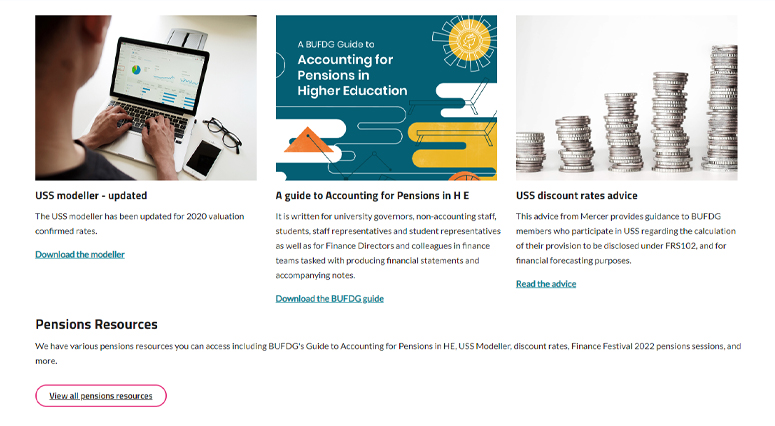
Highlighted pensions content
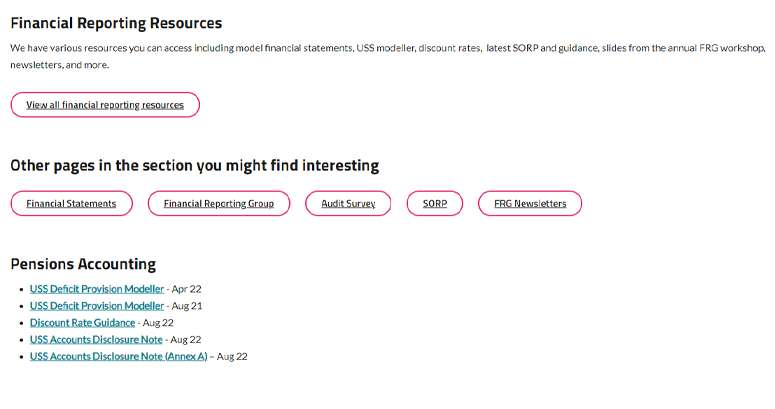
Buttons and links to pre-filtered content
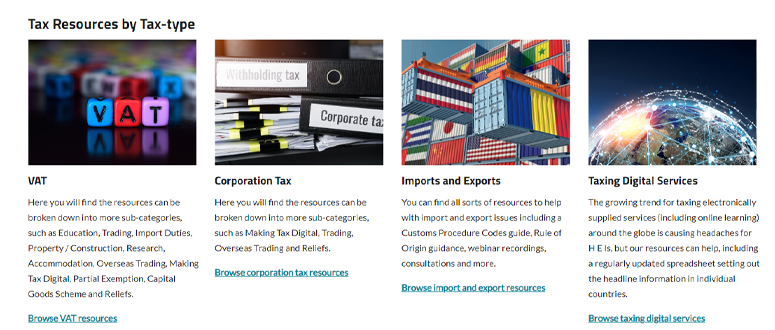
Buttons and links to pre-filtered content
The search function has moved ever so slightly but is still at the top of the page and can be accessed from any page on the site. While you are typing in your search term the search function will bring up some of your recent search terms and will suggest some initial results before you select ‘Enter’ or the search icon.
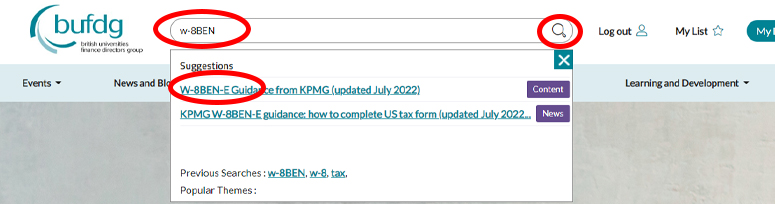
The search will bring up some of your recent search terms and will suggest some initial results
Once you select ‘Enter’ or the search icon, the full set of results will be returned. You can filter them to a particular type of content if you want to, using the filters on the left of the page.
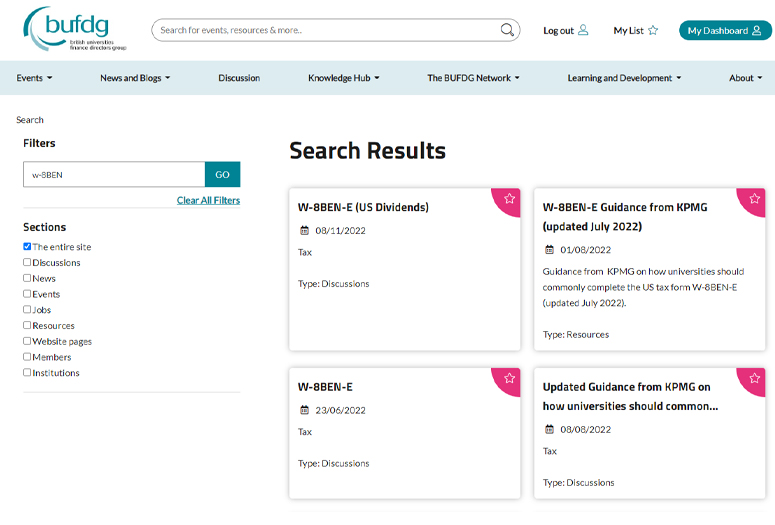
You can filter them to a particular type of content if you want to, using the filters on the left of the page
We have introduced some new sections in the Knowledge Hub where you can find a collection of relevant resources. The new sections are:
We’ve also added a Glossary into the Knowledge Hub, so if ever there is some terminology you’re not sure of, you can look it up in the Glossary (and if it isn’t there, let us know so we can add it!).
Along with the BUFDG Digest, Chair’s Quarterly, and Guest Blogs, you can now access the Financial Reporting Group Newsletter and TaxHE directly from the News and Blogs menu.
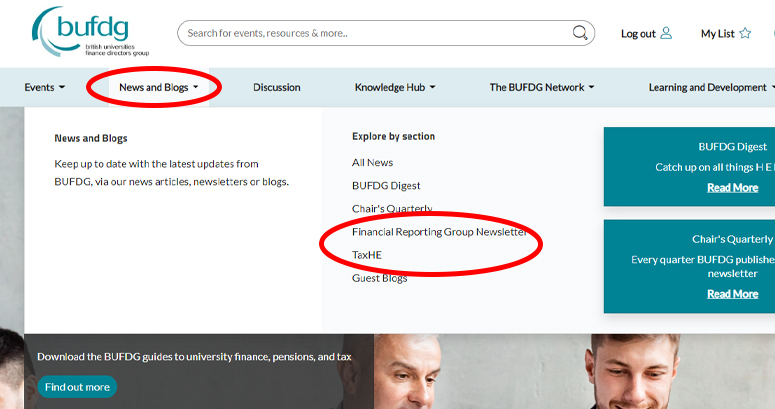
Our newsletters
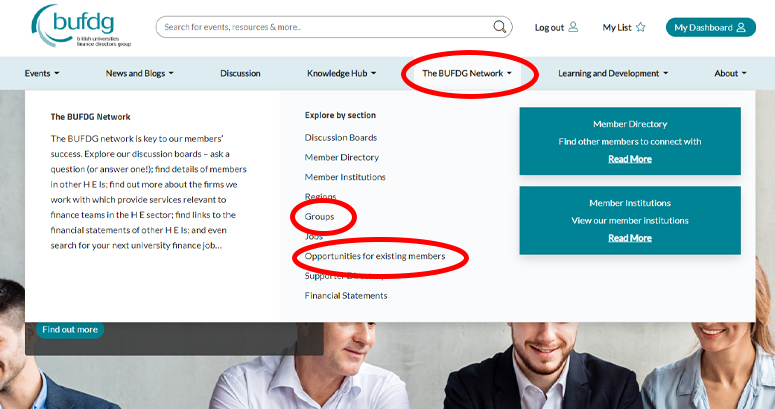
New pages in the BUFDG Network section
We’ve gathered the recordings of all our webinars and Time to Talk sessions dating back to mid-2020 on the new Webinars page, and this is where all future recordings will be uploaded. This should make it easier to locate a recording whenever you want to find it, even if you missed the announcement in a news article.
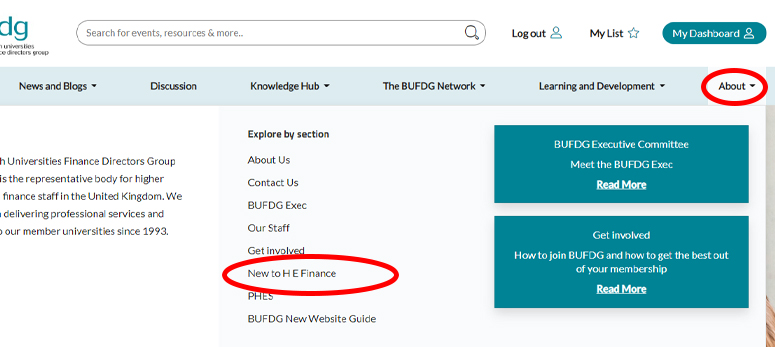
New pages in the About section

Your list
Your List, accessed from the top right of the website in the space which is visible whatever page you are on, holds all the items you have saved/‘starred’/liked/’favourited’ throughout the site (see Saving/Starring Favourite Content below) in one easily accessible place:
You can now access your own dashboard using the My Dashboard link in the top right of the website, in the space which is visible whatever page you are on.

You can edit your profile, interests, and other preferences by accessing your profile from your Dashboard
At present the dashboard sets out some of the same things as your list, though some are presented in different ways, and there are also some extras:
We will be developing the dashboard further over the next 12 months or so to increase the functionality.
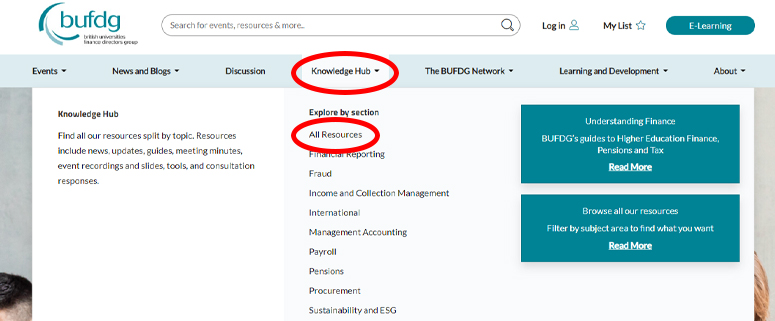
You can choose to access All Resources and use the new on-page filters
Rather than accessing our resources through the individual Knowledge Hub pages, you can choose to access All Resources and use the new on-page filters. The page will show every resource we have (except news items) in a card format, and each card will also show the topics that item has been ‘tagged’ with (it will often be tagged with several topics).
These ‘tags’ are replicated in an expandable menu on the left of your screen and to filter the resources to the topic you are looking for, you can select one or more of these tags.
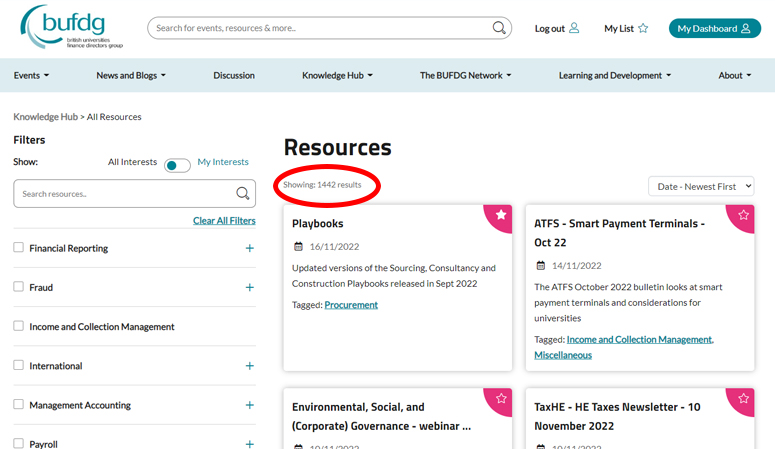
Before we filter the resources in any way there are 1,442 results
But if we filter this on Financial Reporting, we get a more manageable 86 results:
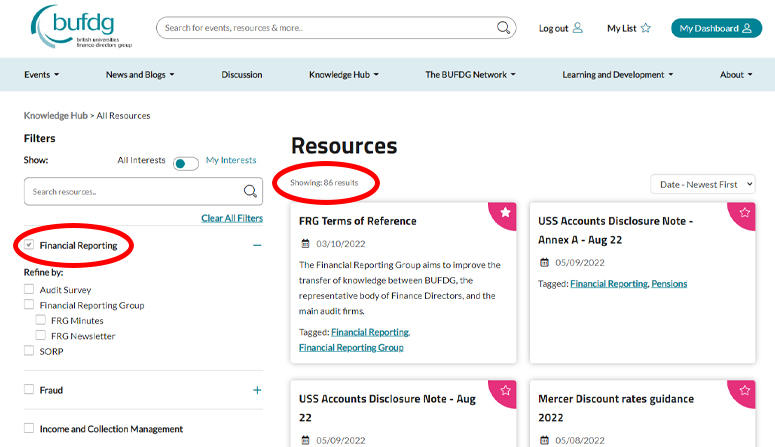
But if we filter this on Financial Reporting, we get a more manageable 86 results
And if you really know what you want, you can refine your results further with the sub-filters.
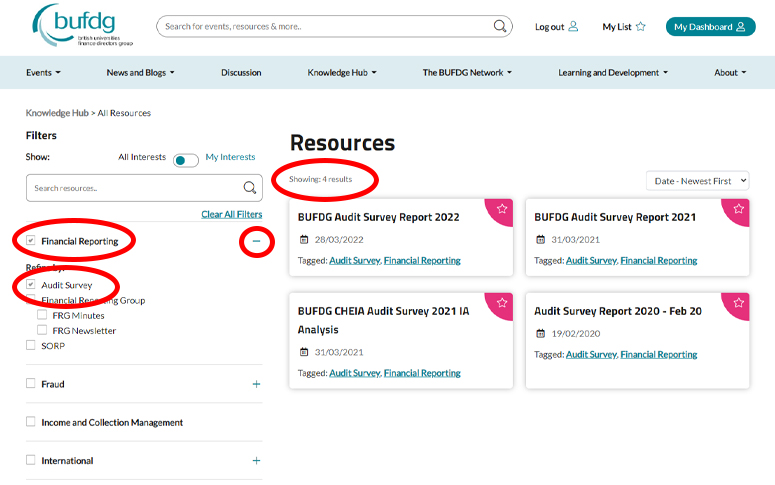
So if we filter on Financial Reporting and the Audit Survey, we only get 4 results
Filtering All News works exactly the same way.
You can ‘star’ your favourite items on our website to store them in your List and your Dashboard (see Your List and Dashboard above). You can save anything accessed via the News cards, Resources cards, or Discussions by selecting the pink star in the top right corner of the card. When you select it, the star will turn white and a message to confirm you have saved it will pop up. You can then access this item easily from your List or your Dashboard at any time.
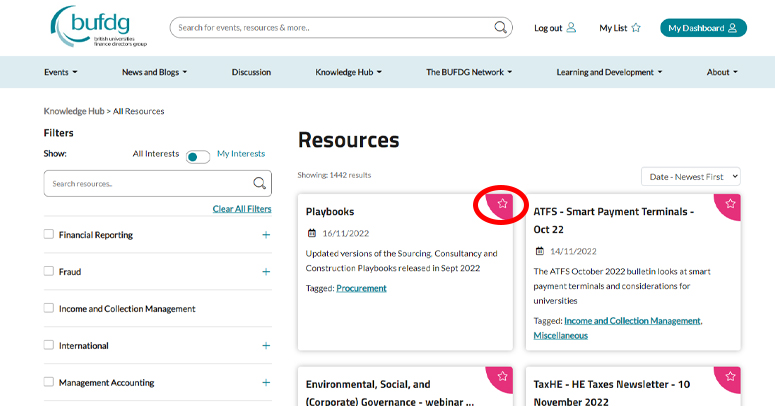
Before selecting the star to save
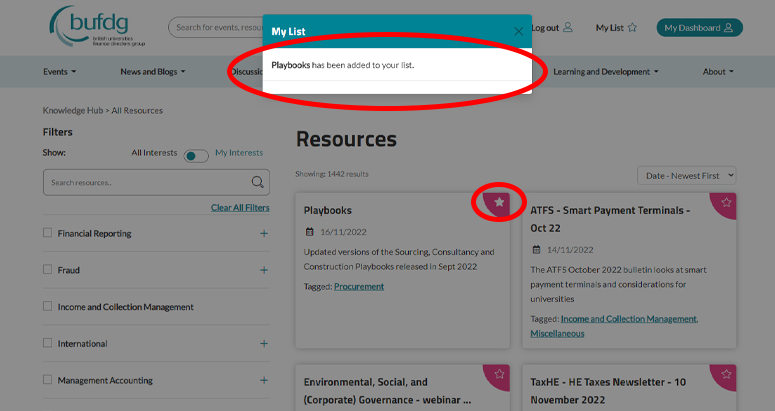
After we select the star and saved the item
If you access something somewhere elsewhere on the site rather than through a card (e.g. from the Webinars page), you can usually ‘star’/save it from the item itself, or find the same item in All Resources and save it from there.